前回に続き、購入したノートPCにメモリを増設するはなしです。
大したことはしておりませんが、ご覧ください。
増設方法の確認
前回の記事で購入したパソコンですが、LIFEBOOKのU937/Pというモバイルノートです。
このパソコンに限らずでしょうが、ノートパソコンのメモリは、比較的簡単に増設できるそうです。
当然ですが、購入を決める前に、増設可能かどうかを、ネットで調べてみました。
なかなか同じ型番を記載しているサイトなどもなく、悩んでいたのですが、とあるブログを発見。
その記事では、同じLIFEBOOKのU937/Rの増設を行っていました。
参考にさせていただくべく、読んでいきましたが、本当に驚くほど簡単でした。
型番もほぼ同じなので、おそらく大丈夫だろうということで、U937/Pを増設前提で購入することにしました。
メモリの選定~購入
では、増設するメモリを選んでいきましょう。
基本的にパソコンのメモリは、デスクトップ用の長いものと、ノート用の短いものがあるようです。
もちろん今回はノートなので、短いものになりますね。
あとは規格なんかがあるか調べて。
どうやら、DDR3とかDDR4とか、メモリを指す場所のピンの種類とか、それから容量ですね。
これらを考えて、ヤフオク等で検索です。
DDR4で、8GBの物を選ぶことにしました。
すると出るわ出るわで、どれがいいのやらww
その中から、評価もあり、出来るだけお安いものを選びました。
で、購入したものがこちら↓

増設
それでは、早速増設に取り掛かります。
まずは、本体を裏返して。

外周部分や中央にあるネジをすべてとっちゃいます。

なんと、高さの違うものがありました。
間違えないように対策しなくては・・・
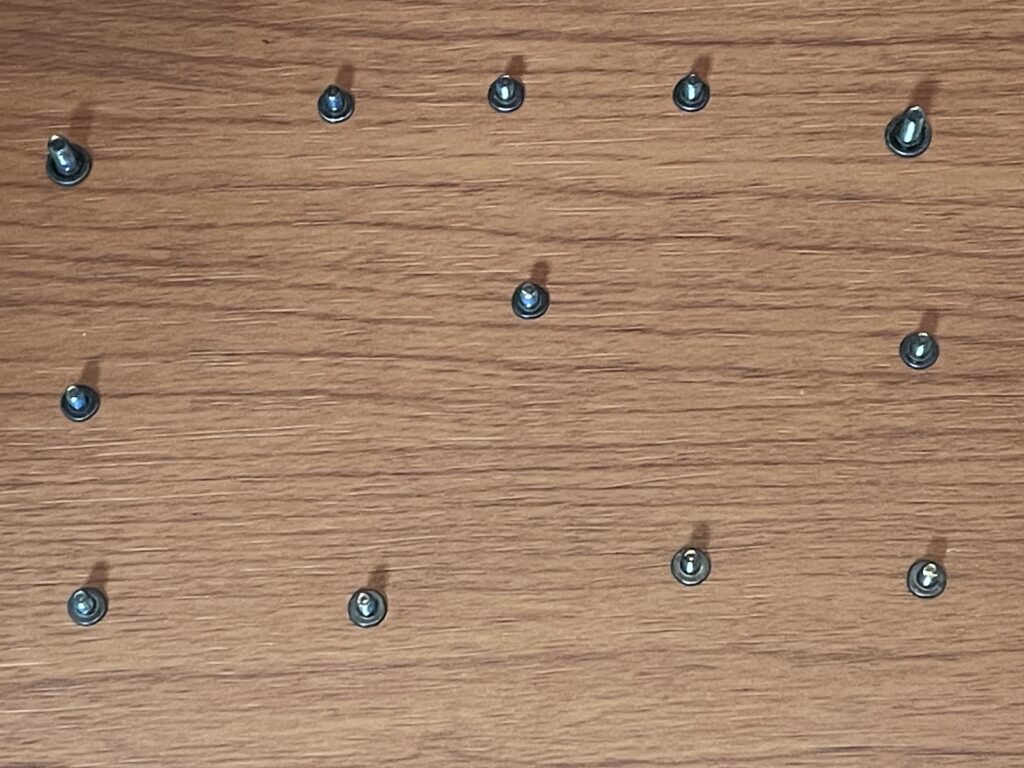
取った位置と同じように並べておくことにしました。
我ながら単純ですねw
では、壊さないように慎重に本体裏のカバーを開けていきます。


この透明カバーのあるところにメモリを付けるようです。
ピンなどを折ると、取り返しがつかないので、慎重に・・・


最後にカチッと、左右にある爪がはまりました。
これでひとまずOKですね。
カバーを仮止めして、ちゃんと認識しているか確認と行きましょう。
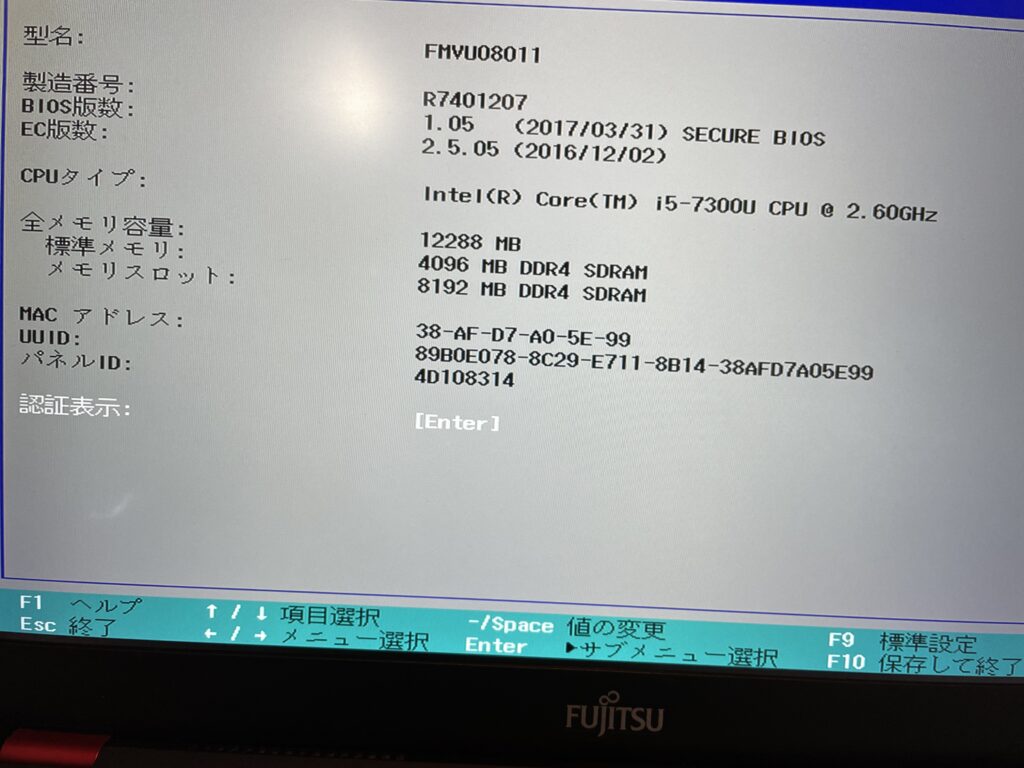
メモリ容量が、12GBになっていますね。
ちゃんと2枚とも認識されているようです!
電源を切って、ネジ締めをして完了です。
最後に
というように、案外簡単だったりする増設の話でした。
案外中古でも、自分で少し手を入れるだけで愛着が沸いたりして。
今後も大事に扱っていこうと思います。
今回は、初めて画像を入れてみましたが、見づらかったりしないか心配です。
どんどんブログを書いて、上達していこうと思います。
といったところで、終わりたいと思います。
最後までご覧くださって、ありがとうございました!
よければ次回以降も、見ていただけると嬉しいです。

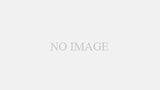
コメント